iPhone8からPixel6にしました。このマスクが外せない時代に指紋認証ができないiPhoneを我慢して使うのは健康によろしくない。(2022年1月現在)
iPhone SEにすれば?という意見もあるがiPhone8からiPhone SE2の乗り換えを想像してみて欲しい。
そう、ワクワク感ゼロなのだ。これはいけない。
もともと最初のスマホはアンドロイドだったしiPhoneにも飽きてきたから思い切ってAndroidのPixel6にしちゃったわけです。
iPhoneからPixelへ移行する前に確認すること
iPhoneからPixelへのデータ移行はケーブルを使うと簡単にできます。
ですが、iPhoneからアンドロイドに乗り換える場合、移行できないデータもあります。
・ラインのトーク履歴、コイン残高
・アプリのデータ
ラインのトーク履歴、コイン残高
これ本当に何とかして欲しい。技術的にできるはずだろって思うのですが、まあしょうがないですね。
テキストファイルで保存できるので、どうしてもという場合はテキストにしましょう。
パソコン版やChromeの拡張機能でもラインを使うこともできるので乗り換える前にパソコンでログインしておけば乗り換え後もパソコンで過去のトークを見ることができます。今のところパソコン使う方法が最善かな。
あとコインは使い切りましょう。
僕の場合、コインはもともと0だし、トークもたまにはリセットしたほうが軽くなるので、いい機会だと思って過去のトークはバッサリ切り落としました。何の後悔もなく逆にスッキリしました。
アプリのデータ
iPhoneとAndroidで互換性のないアプリのデータは引き継ぎできません。
有料アプリは同じアプリでも買い直さなければいけません。
iPhone8からPixel6へデータ移行する前に準備すること
iTunesでバックアップの暗号化を無効にする
iMessageとFacetimeをオフにする
グーグルアカウントを作成しておく
iPhone8とPixel6を充電しておく
iTunesでバックアップの暗号化を無効にする
iTunesでバックアップの暗号化が有効になっている場合は無効にしておかないといけません。そもそもiTunes使ってない人は大丈夫です。僕は使っていなかったので特になにもしていません。
iMessageとFacetimeをオフにする
iMessageとFacetimeをオフにしておかないと新しい端末にSMSが届かず古いiPhoneに送られてしまいます。
やり方は
設定 メッセージ iMessage
設定 Facetime Facetime
オンオフスイッチが緑ならオン、白ならオフです。緑から白にしておきましょう。
グーグルアカウントを作成しておく
グーグルのアカウントがない場合は準備しておきましょう。
iPhone8とPixel6を充電しておく
移行するデータが多い場合、途中で充電が切れてしまわないようにしておきましょう。
僕の場合、写真はグーグルフォトに入れておいてiPhoneの中の写真データは消してしまっていたのでそんなにデータは多くありませんでした。
Pixel6は充電せず開封してすぐにデータ移行しましたが充電が切れそうになることはありませんでした。あまり覚えていませんが、最初の状態で80%くらいはあったかな。
iPhone8からPixel6へのデータ移行
iPhone8からPixel6へのデータ移行はピクセル6の電源を入れて指示通りにやっていくだけで簡単にできます。
Pixel6の電源を入れます。
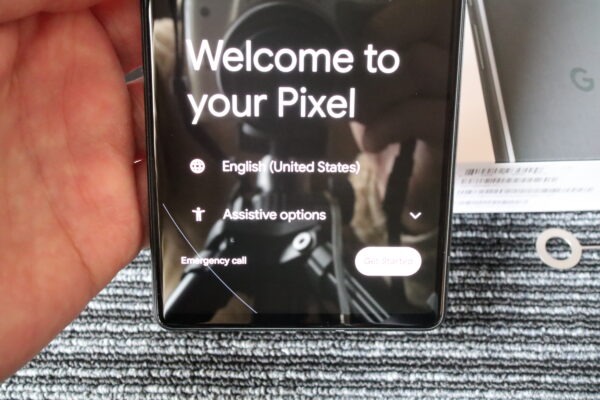
英語になってたんで日本語にします。

モバイルネットワークへの接続。SIMカードを差し替えます。
iPhoneからsimカードを出します。

Pixel6に入れます。

次にwifiに接続します。
wifiに接続されると設定が始まります。

ちょっと待つと
どのアプリとデータを移行するか聞いてきます。

次に古いスマホを用意します。一応iPhoneの画面が切れないようにしました。
やり方は 設定、一般、自動ロック 「しない」を選択

ケーブルを用意します。ケーブルはiPhoneのデータ通信できる充電ケーブルを用意します。

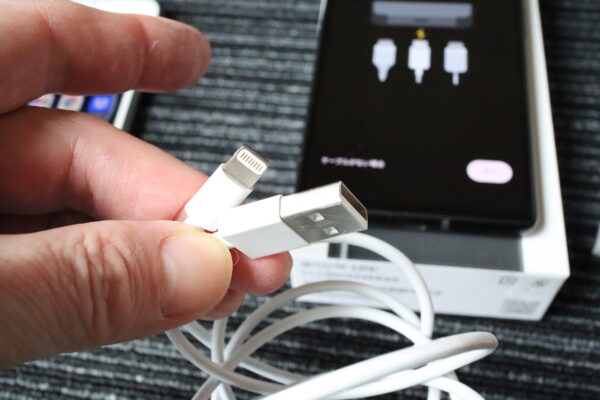

pixel6に付属している変換コネクタを差しpixel6に接続します。


接続するとiPhoneに「このコンピュータを信頼しますか」と表示されるので「信頼」を押します。

パスコードを入力します。

pixel6にグーグルアカウントでログインします。


2段階認証をします。iPhoneのYouTubeアプリからできました。

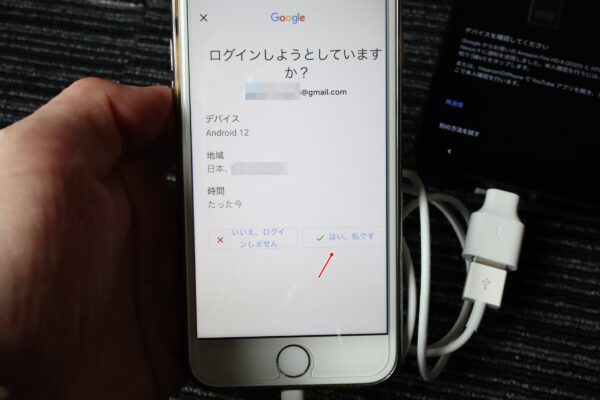
コピーするものを選択します。


コピーするアプリを選びます。

アプリは必要だなと思っているものはほとんどコピーできました。
ただ、再度ログインしなければいけないのが面倒でした。まあ当たり前なんですが。


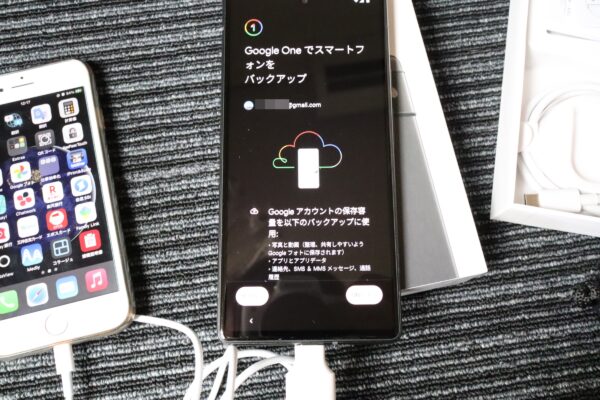
google oneのお誘いが・・・。
有料になるからお試しでも最初から使いません。安いけどサブスクに抵抗があるのでやめておきます。
ここからはPINや指紋認証などスマホの設定になります。
写真撮ってないけどケーブルを外してもいいよというメッセージがでたらケーブルを外します。
(実はメッセージが出る前に外してしまった・・・。何ともなかったからよかったけど。)
僕はUQモバイルなんですが、このあとAPN設定をする必要がありました。詳しくは別記事にします。

iPhone8からpixel6に乗り換えた感想
iPhone8からpixel6に乗り換えた最初の感想はとにかくデカくて重い。いきなりネガティブな感想だがpixel 5にしておけばよかったかなと本気で思いました。
しかし、性能面での満足度はなかなか。指紋認証がいまいちという情報もありましたがそこまで気にはなりませんでした。保護フィルム貼ってないからいいのかもしれません。
iPhone8だとちょっと湿った手だと指紋認証できないときもありましたがpixel6では大丈夫でした。

カメラ周りのデザインは賛否ありますが、僕は好きですね。iPhoneの三つ目より全然カッコいい。
あとカメラ性能は文句なしですね。これだけでも買い替える価値あるな。
もうiPhoneいらない。










[…] […]
[…] […]