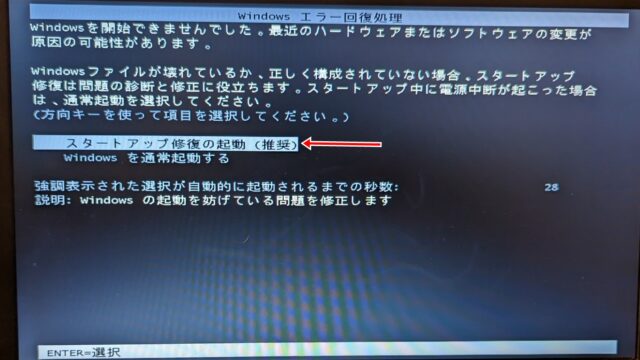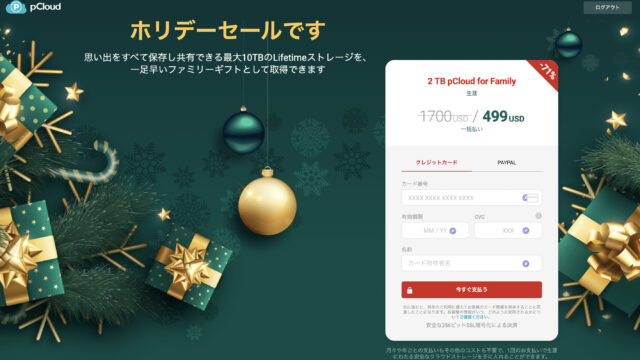USBフラッシュメモリを使っていると4GB以上のファイルが使えなかったり、Macで使えなかったり、古いパソコンで使えなかったりといった問題に直面することがあります。
そのような場合USBメモリのファイルシステムを変えることで解決できます。ファイルシステムっていうのは記事タイトルにもあるFAT32、exFAT、NTFSのこと。
(ファイルシステムを変えるにはフォーマットする必要があります。フォーマットすると中のデータは消えてしまうので注意が必要です。)
FAT32、exFAT、NTFSのメリットデメリット
FAT32、exFAT、NTFSのメリット、デメリットを超簡潔にまとめてみた。
念のため断っておきますが「USBメモリに関しては」の話です。
| FAT32 | メリット:互換性がある。様々なOS、機器で使用できる。 デメリット:4GB以上のファイルは入れられない |
| exFAT | メリット:ファイルのサイズ制限がない デメリット:古い機器で使えない |
| NTFS | メリット:とくになし デメリット:Macでは読み取りしかできない |
上の表から分かる通りFAT32かexFATの2択です。
WindowsのパソコンのSSDやHDDのファイルシステムはNTFSとなっていてセキュリティとかで優れているみたいですが、一般的なUSBメモリの使用用途でNTFSにするメリットは「とくになし」です。
普通に使うならFAT32でもexFATでもどっちでもいい
普通に使うならFAT32でもexFATでもどちらでも問題ない。
なぜなら、1つのファイルが4GBを超えることがそんなにないから。
長時間、高画質の動画ファイルだと4GB以上になるかもしれないので動画をUSBメモリにいれたいならexFATにしておいたほうがいいといえる。
exFATはWindows XP SP1以前のパソコンでは使えないので古いパソコンで使いたいならFAT32にしておかなければいけません。
まとめると
動画ファイルを扱うならexFAT
古いパソコンで使うならFAT32
それ以外ならとくにこだわる必要なくどっちでもいい。
USBメモリのファイルシステムを変える方法
ファイルシステムを変えるにはフォーマット(初期化)する必要があり中に入っているデータは消えてしまいます。あらかじめ中の必要なデータはパソコンなどに移動させておきましょう。
USBメモリを差すとPCのフォルダにUSBメモリが表示されます。パソコンやUSBによっては表示がUSBと出ないものもあります。
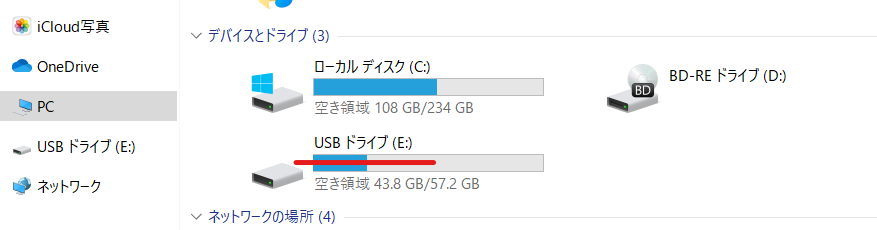
USBドライブのところを右クリック
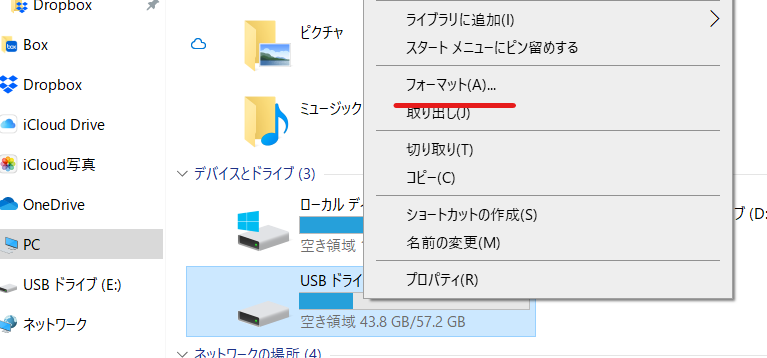
フォーマットをクリック

ファイルシステムのプルダウンメニューから選びます。
あれ?FAT32がない?
というUSBメモリも存在するようです。
ちなみにこのUSBメモリはパソコンに差しっぱなしにしているやつでメーカーはSanDiskです。
今だと64GBが千円ちょっとで買えるので一番コスパがいい感じがします。
32GBなら千円以下。安くなりましたよね。