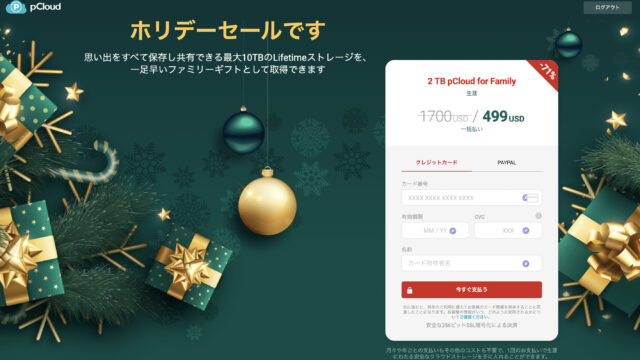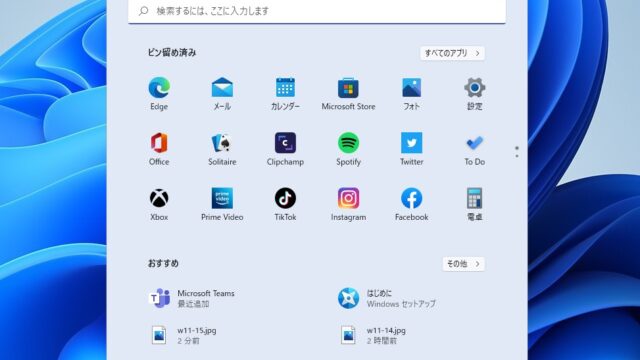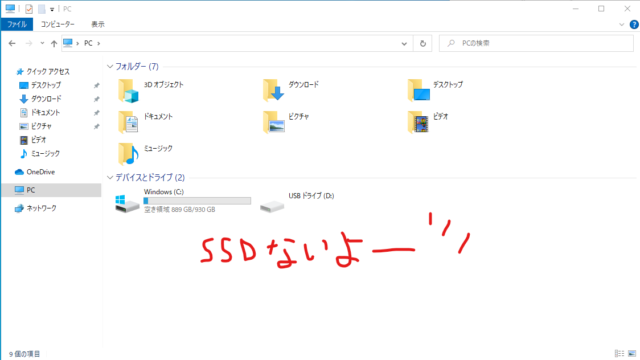パソコンに音楽CDを入れる簡単な方法は、iTunesかWindows Media Playerを使うのがいいでしょう。
今回はiTunesを使う方法とWindows Media Playerを使う方法の2つを紹介します。
初心者向けに簡単にできる方法をわかりやすく解説していきます。
パソコンCD取り込みはiTunesかWindows Media Playerかどっちがいい?
まずは、iTunesとWindows Media Playerのどっちを使うのがいいかって話。
本題ではないので簡単に。
iTunes
アップルのiPhoneやiPodで音楽を聴くなら迷わずiTunesを選ぼう。
使っている人が多く、わからないことはネットで調べれば大抵のことは解決できる。僕もiPhoneとiPodを使っているのでCDの取り込みはiTunesを利用している。
ただ、ウォークマンとかのアップル以外の機器は認識してくれないので不便を感じるかもしれない。
利用するのにアップルIDとか作らないといけないので最初が面倒。
Windows Media Player
Windows Media PlayerのほうがiTunesよりシンプルでパソコンの負担も少ない。
Windowsパソコンなら最初から入っているのでインストールする必要がなく初心者にはうってつけ。
iPhoneとかのアップル製品を使わないのであればWindows Media Playerのほうが最初の手間がかからず楽。
iTunesを使ってパソコンにCDの音楽を入れる方法
iTunesを使ってパソコンにCD音源を取り込む方法について解説します。
1)iTunesを起動
2)取り込みの設定をする
3)CDをパソコンに入れて取り込む
4)CDを取り出す
1)iTunesを起動
iTunesをダウンロードします。こちらからできます。→iTunesダウンロード
2)取り込みの設定をする
CD取り込みの設定をします。
設定はデフォルト(初期状態)でもなんら問題はないのでこだわらない人は適当に読み飛ばしてね。
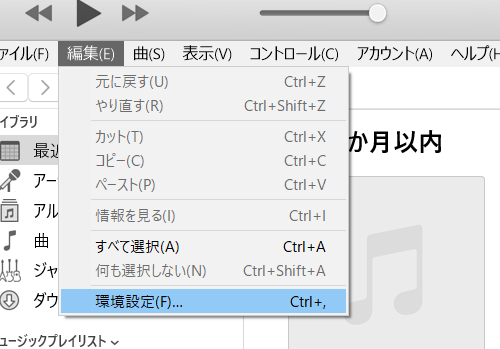
編集から環境設定をクリック
「一般」をクリック
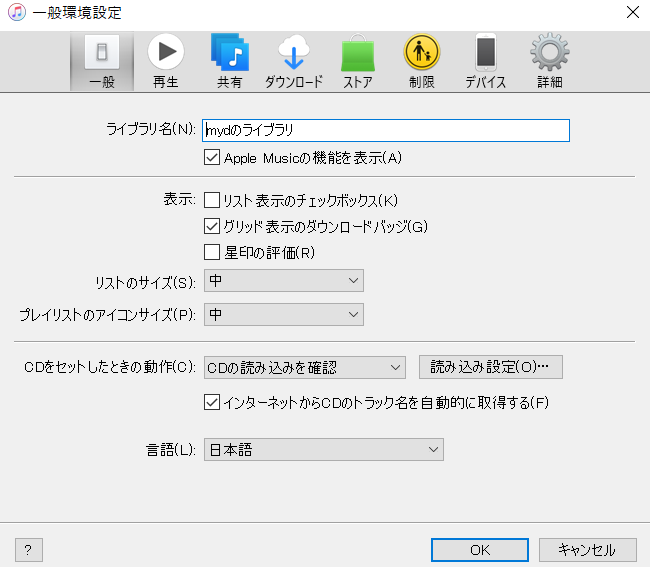
CDをセットしたときの動作が「CDの読み込みを確認」になっています。これが初期設定ですのでこのままで大丈夫です。
CDを入れた時に取り込みをするかどうか確認してきます。
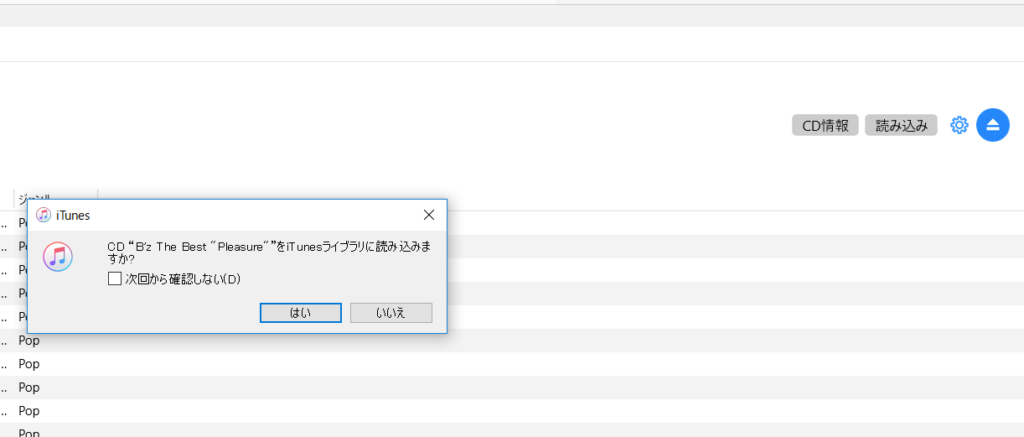
「はい」を押すと読み込みを開始します。
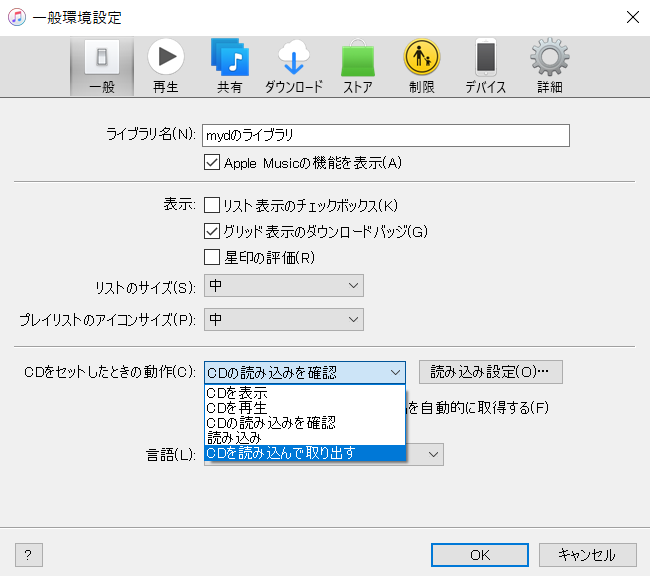
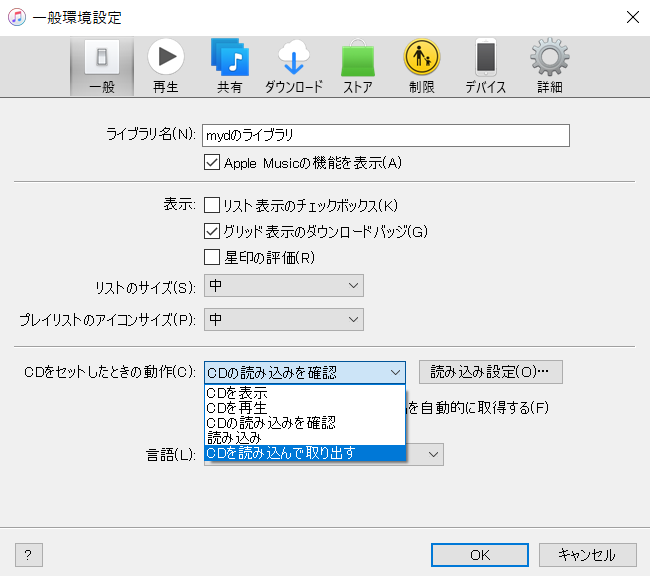
「CDを読み込んで取り出す」にしておくとCDを入れた時に自動で取り込みを始めて終了するとCDが出てきます。ズボラさんはこれがいいかも。でも取り込みしたくないときも勝手に読み込んじゃうからあまりおすすめではない。
読み込み設定
初心者向けなのであまり難しい話はしたくないのだが、音楽を取り込むときにファイル形式というのがある。
MP3とかWAVとかAACなど、どの形式で取り込むかの設定をします。
先ほどの設定画面
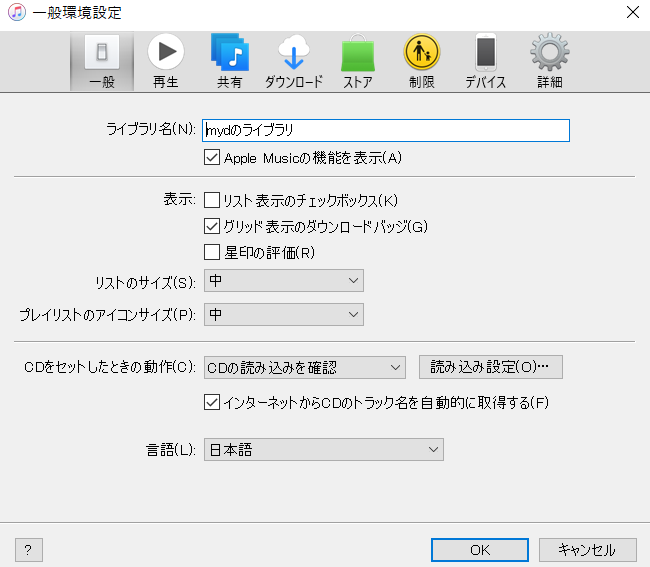
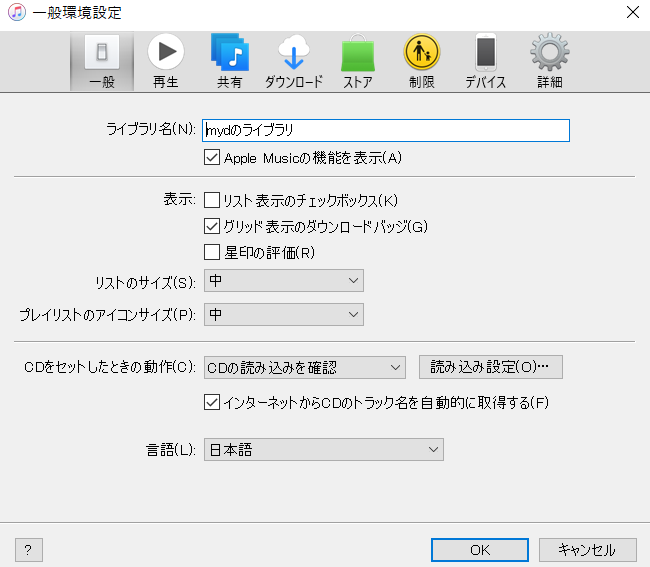
「読み込み設定」をクリック
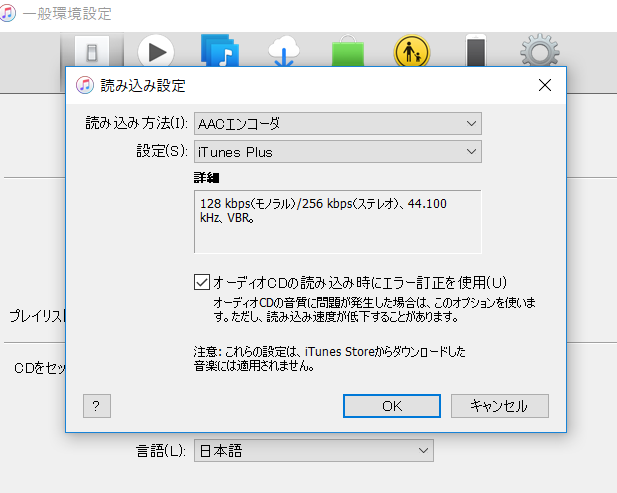
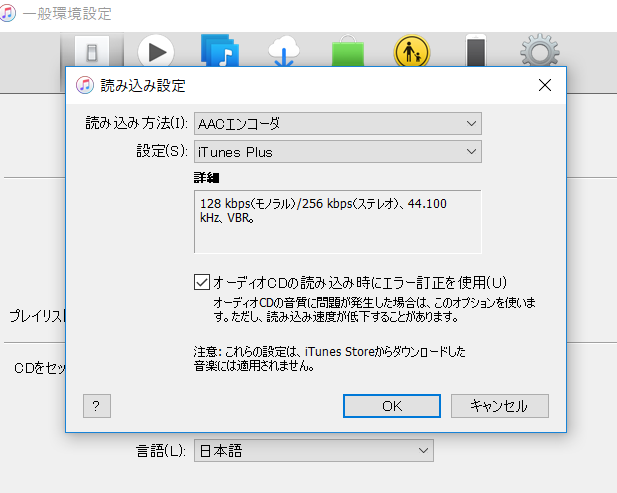
読み込み方法「AACエンコーダ」
設定「iTunes Plus」
僕はこれを使っています。多分これが初期設定。ファイルもちゃんと圧縮されているし音質も満足している。
iPhone、iPodはもちろん、普通のアンドロイドスマホやウォークマンでも再生可能だ。
ただSDカードに入れてSDカード対応のラジカセ(くそ安いやつ)では再生できなかったので、再生できない機器もあるかもしれない。
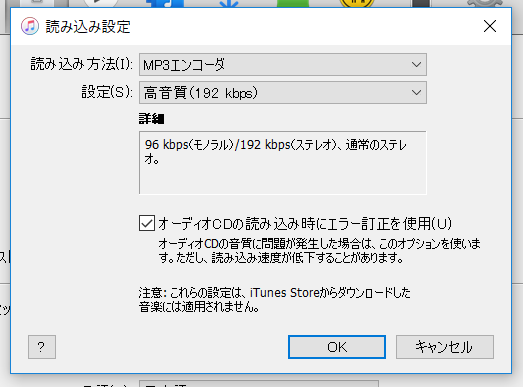
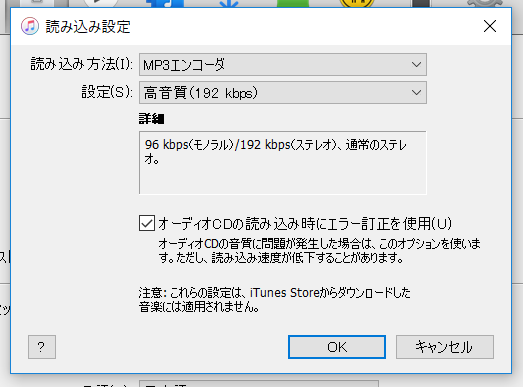
もし使っている機器で再生できない場合はMP3エンコーダかWAVエンコーダにしておこう。ただWAVは圧縮されていないのでファイルサイズがとてつもなく大きい。音質にとくにこだわらないならMP3エンコーダの高音質で大丈夫。
3)CDをパソコンに入れて取り込む


CDをパソコンにセットします。
(繰り返しになってしまいますが)CDを入れた時に取り込みをするかどうか確認してきます。
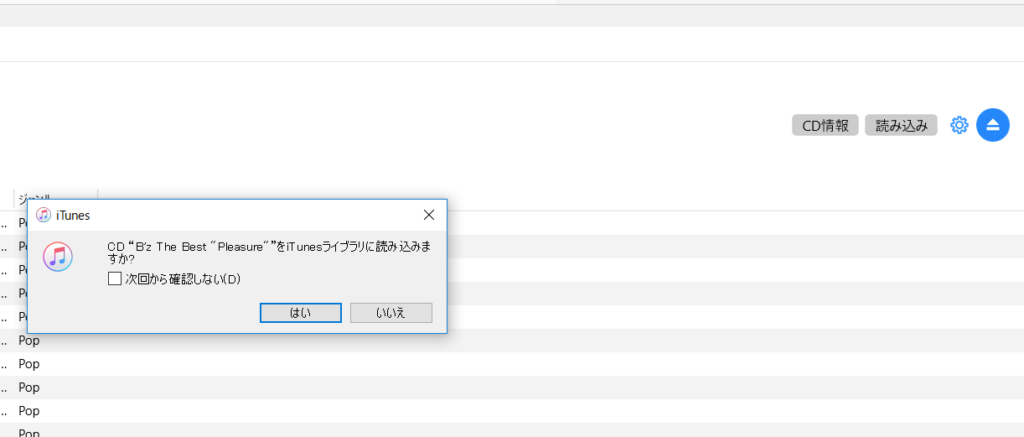
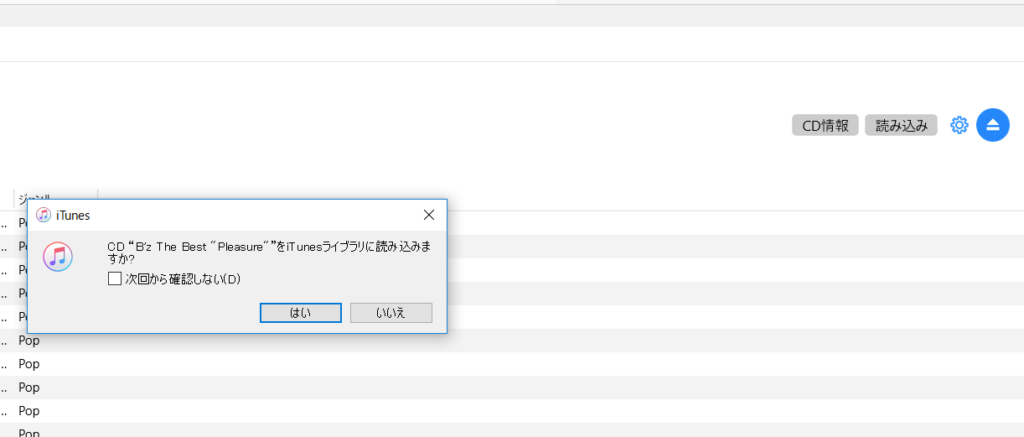
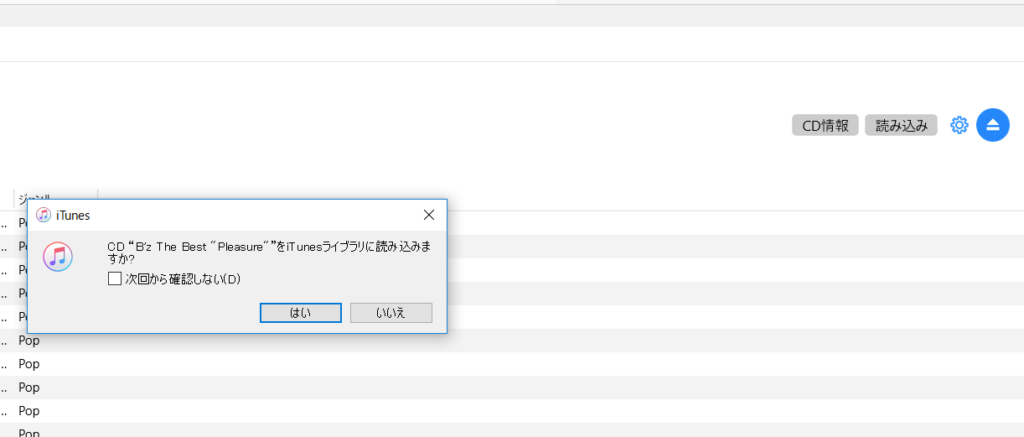
「はい」を押すと読み込みを開始します。
たまにこの表示がでないことがありますが、もう一度入れ直すと表示されたりします。
また、右上の「読み込み」ボタンを押しても取り込みをすることができます。
4)CDを取り出す
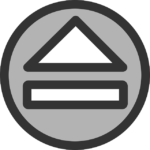
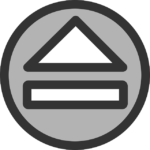
画面右上のイジェクトボタンを押すかパソコン本体のCD取り出しボタンを押します。
以上です。iTunesを使ってCD音楽をパソコンに取り込む方法でした。
Windows Media Playerを使ってパソコンにCDの音楽を入れる方法
1)Windows Media Playerを起動
2)取り込みの設定をする
3)CDをパソコンに入れて取り込む
4)CDを取り出す
1)Windows Media Playerを起動
WindowsのスタートメニューからWindows Media Playerを起動します。右クリックでスタートにピン止めしておくかドラッグ&ドロップでデスクトップにもっていけばショートカットアイコンがデスクトップに表示されます。
パソコンにWindows Media Playerが入っていないときは
マイクロソフトの「Windows Media Player の入手」ページを参照してください。
2)取り込みの設定をする
初期設定ではファイル形式がWindows Media オーディオになっています。この形式も再生できない機器がありますので最初からMP3か無損失のWAVでの取り込みにしたほうがいいでしょう。
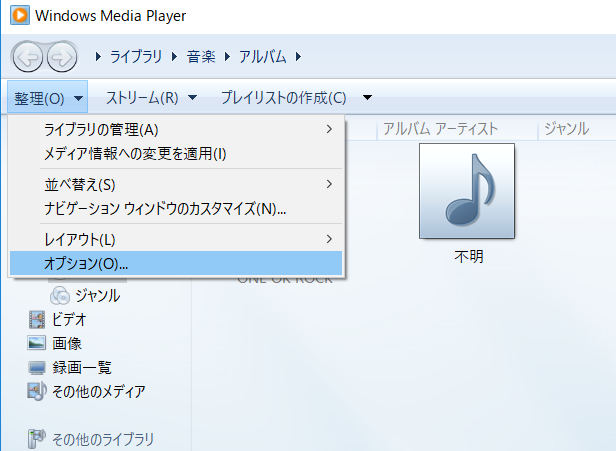
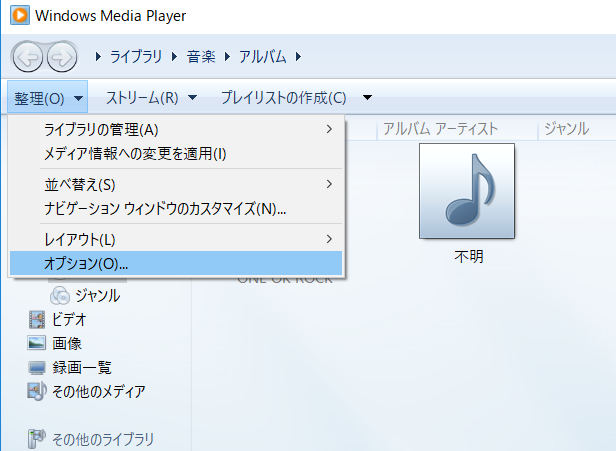
「整理」から「オプション」をクリック
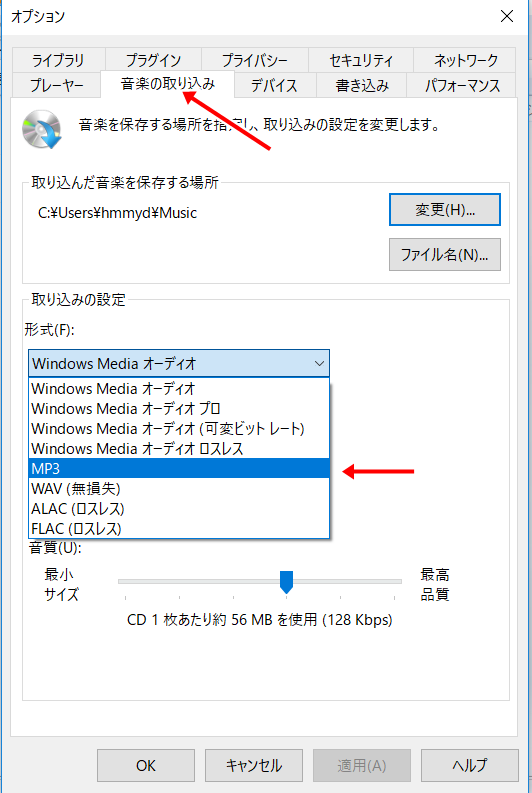
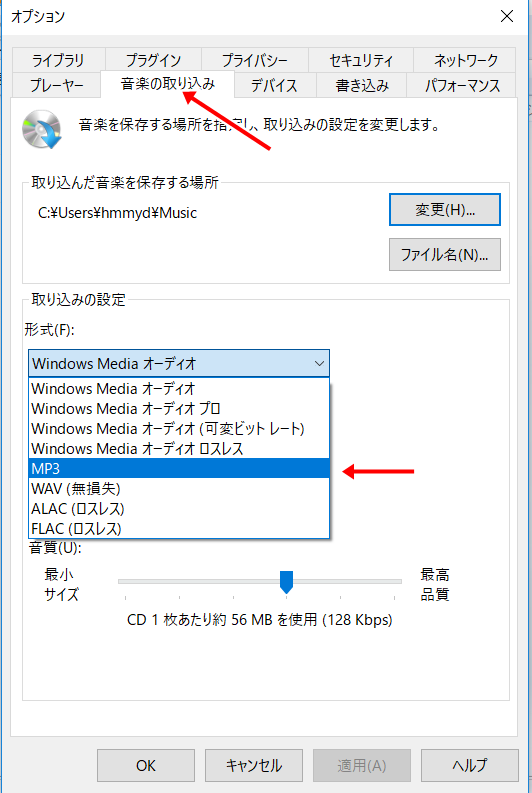
「音楽の取り込み」
形式を「MP3」にする。
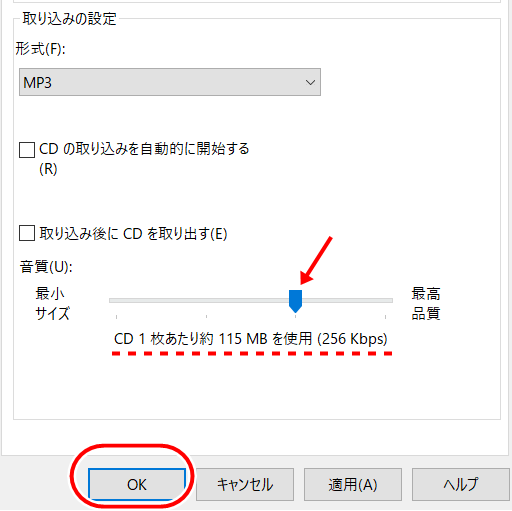
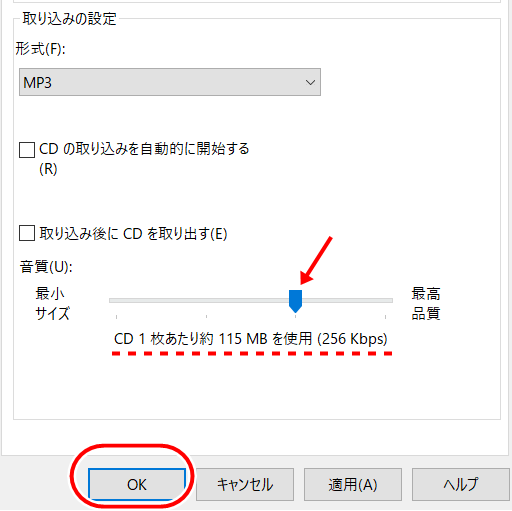
音質のところのスライダーを右に持って行くと音質はよくなりますがファイルサイズは大きくなります。
WAVがCD1枚あたり約600MBなのに対してMP3は最高音質にしても約144MBです。
僕はWindows Media Playerは使っていませんが、使うならMP3の256kbpsくらいにしておきます。
3)CDをパソコンに入れて取り込む
CDをパソコンにセットすると曲が表示されます。
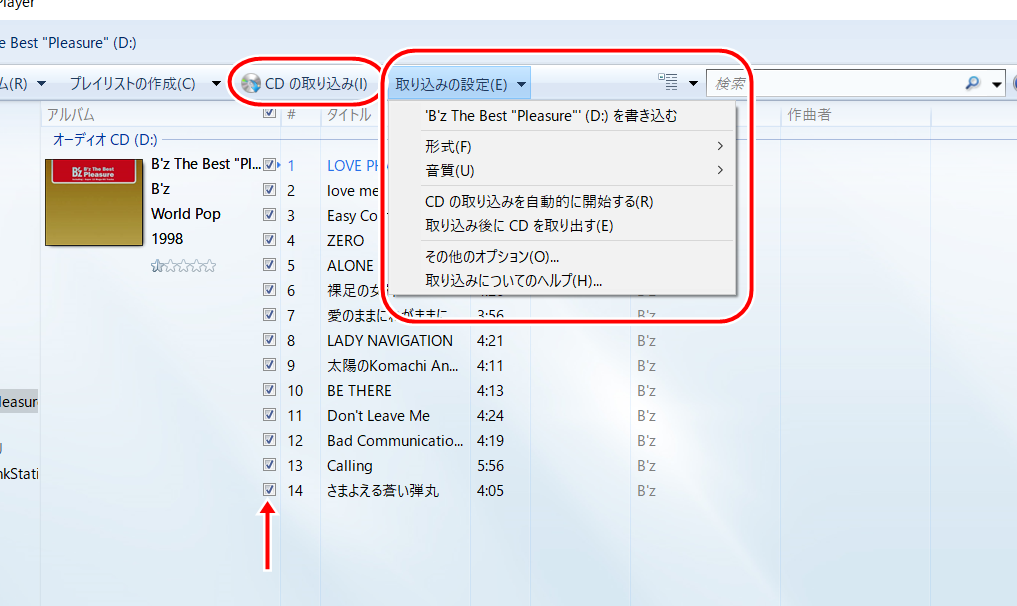
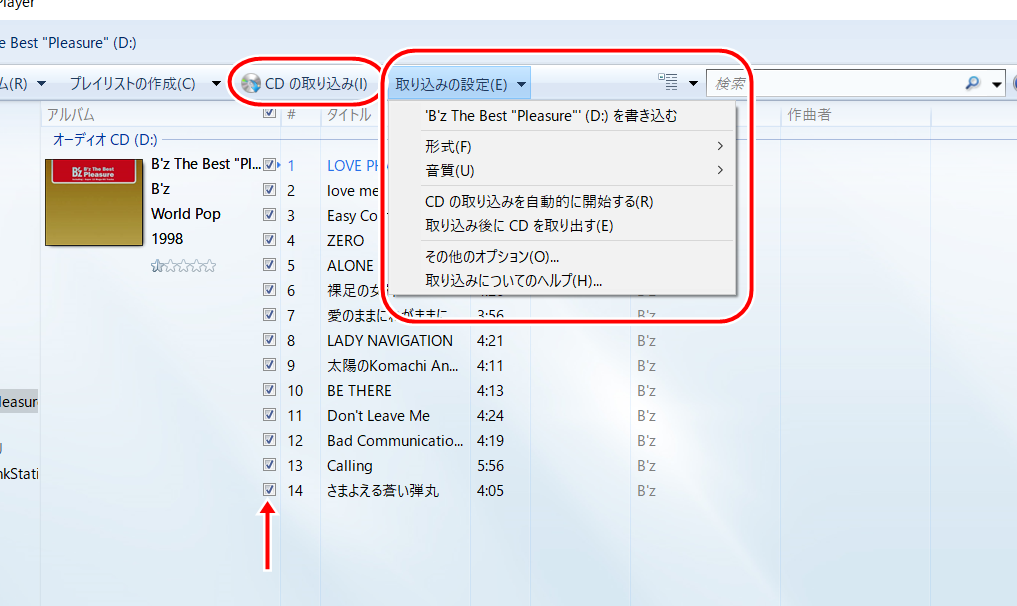
この画面からも取り込み設定をすることができます。
設定を確認したら「CDの取り込み」を押すと取り込みが始まります。
入れない曲があるときはチェックを外しておきます。
取り込みが終わった曲はチェックが外れていきます。
4)CDを取り出す
取り込みの設定で「取り込み後にCDを取り出す」にチェックを入れておけば取り込みが終わったら自動でCDが出てきます。
「Ctrl」キー+「J」でも取り出すことができます。
編集長のひと言
今や音楽はストリーミング再生の時代。ちょっと前まではダウンロードする時代なんて言ってたような気が・・・。
僕はもっと古いレンタルCD派なんでパソコン取り込みが必須なんす。
やっぱCDはレンタルだよね。
質問や感想をCOMMENT(コメント)から送ってくれるとうれしいです。