Windows10でスクリーンショットができるアプリ「切り取り&スケッチ」のデスクトップショートカットの作り方を紹介します。
また便利なショートカットキーも簡単に作成できるようになっていますのでついでに紹介します。
切り取り&スケッチのショートカットを作成する方法
デスクトップにショートカットを作成する方法です。
スタートメニューから「切り取り&スケッチ」を右クリックして「スタートにピン留めする」を押します。
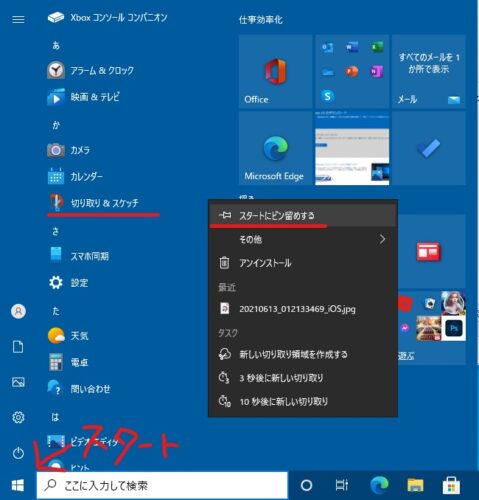
スタートにピン留めされた「切り取り&スケッチ」をデスクトップにドラッグアンドドロップするとデスクトップにショートカットができます。
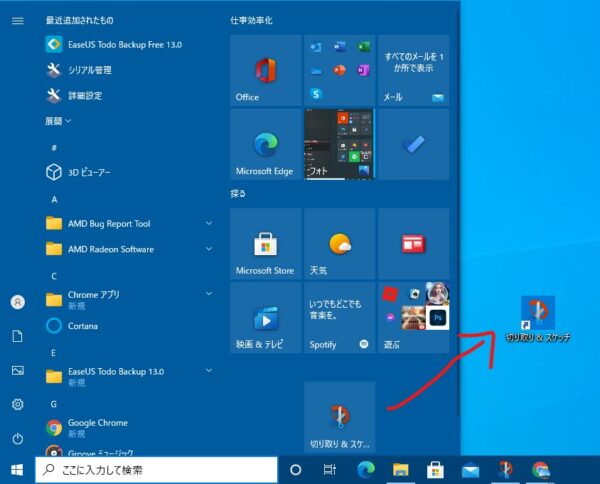
print screen(PrtScn)キーをショートカットキーにする方法
「切り取り&スケッチ」はウィンドウズロゴキー+シフトキー+Sキーでも起動できますが毎日使わないと忘れてしまいます。
そこで「print screenキー」をショートカットキーにしてみます。
Windows10の設定で変えられるのでとても簡単です。
「切り取り&スケッチ」の右上にある「・・・」をクリックして「設定」を押します。
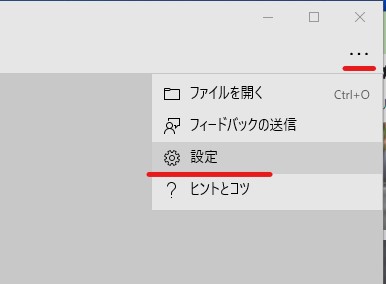
プリントスクリーンのショートカット「PrtScnボタンを使用して画面切り取りを開く」をクリック
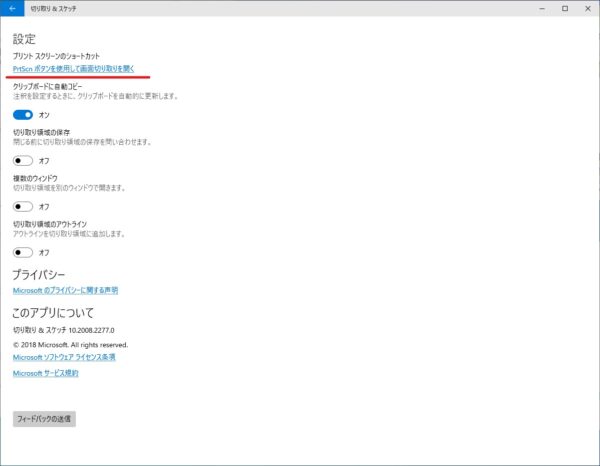
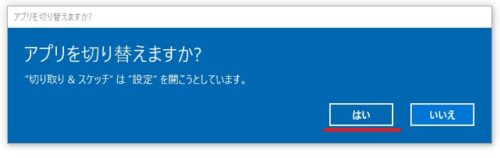
アプリを切り替えますか、と聞いてくるので「はい」を押します。
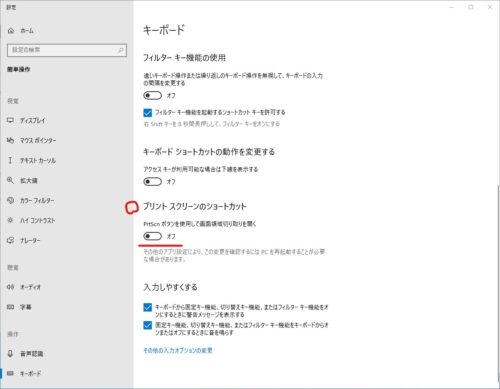
下にスクロールしていくとプリントスクリーンのショートカットの項目があるのでオンにします。
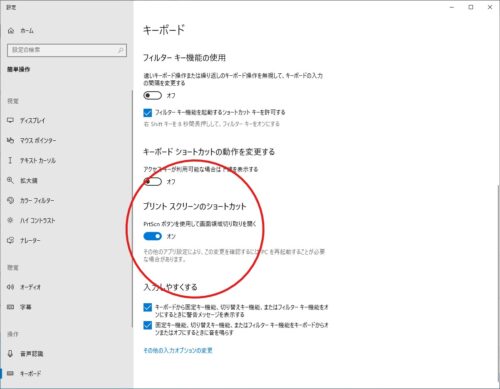
これで「切り取り&スケッチ」がprint screen(PrtScn)キーを押すだけですぐに使えるように(せっかち仕様に)なります。
ただし、いきなり切り取り画面になるので3秒後または10秒後の切り取りはできません。
僕は使用頻度が高いのでタスクバーに置いていますが、タスクバーがいっぱいだったり使用頻度がそれほどでもなければとりあえずデスクトップにショートカットを作るのもありかな。
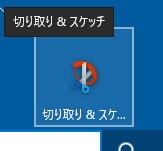


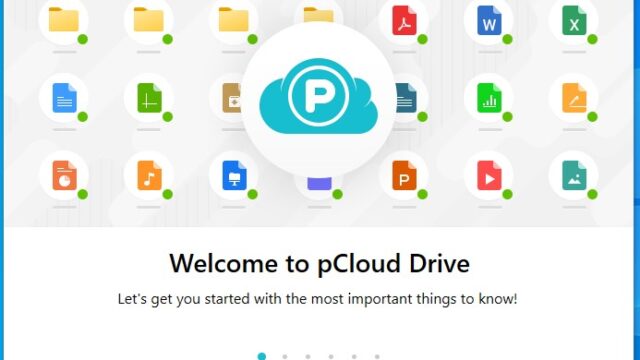


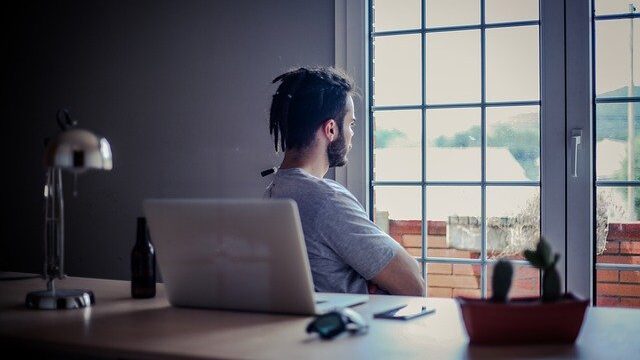



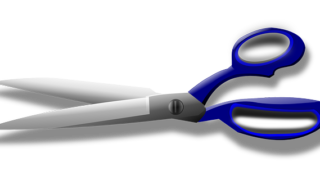
[…] […]