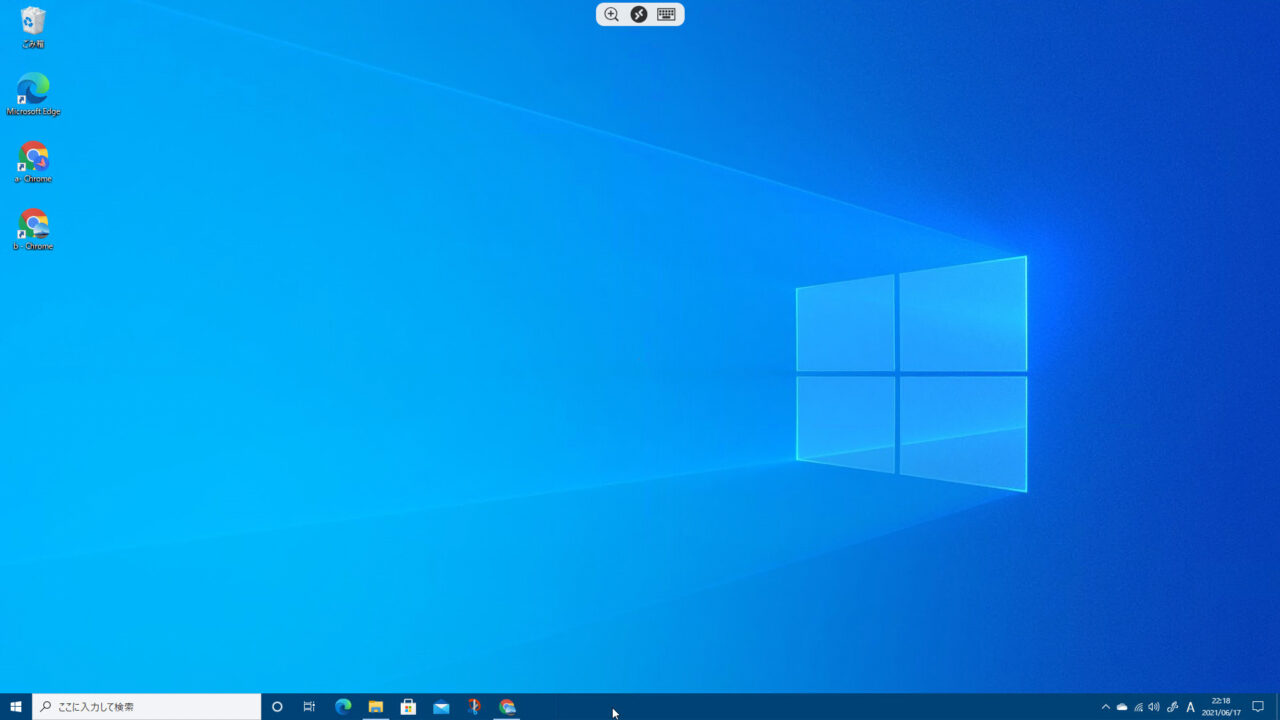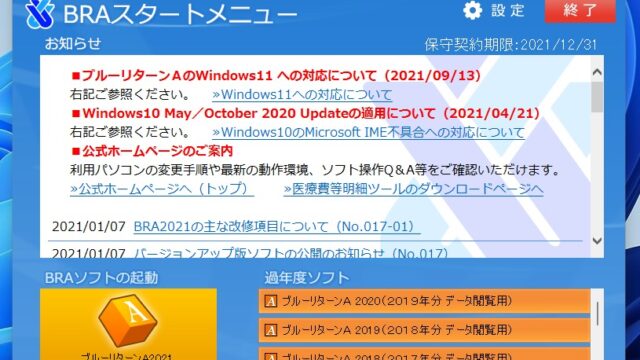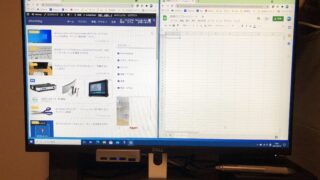Windowsのリモートデスクトップはリモート操作されるパソコンがProでなければいけません。うちのデスクトップパソコンがWindows10ProなのでChromebookでリモートデスクトップをするとどんな感じか試してみました。
操作するChromebookではグーグルプレイストアのアプリを使いました。androidのスマホやタブレットでも同じようにできます。
いろいろな設定や方法がありますが、一番簡単でわかりやすい方法でやってみます。
【やり方】Windows10Proパソコンをクロームブックでリモートデスクトップ
1.Windows10Proパソコンの設定
2.IPアドレスの確認
3.Chromebookにアプリを入れて設定
Windows10Proパソコンの設定
設定
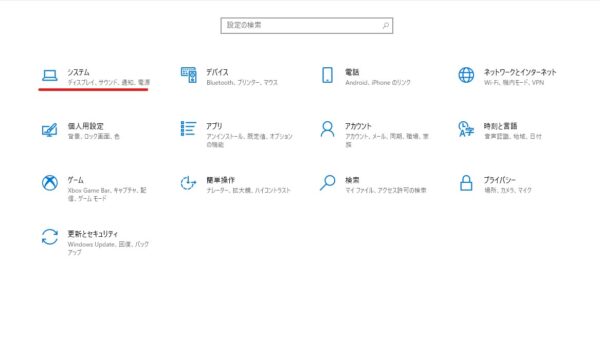
システム
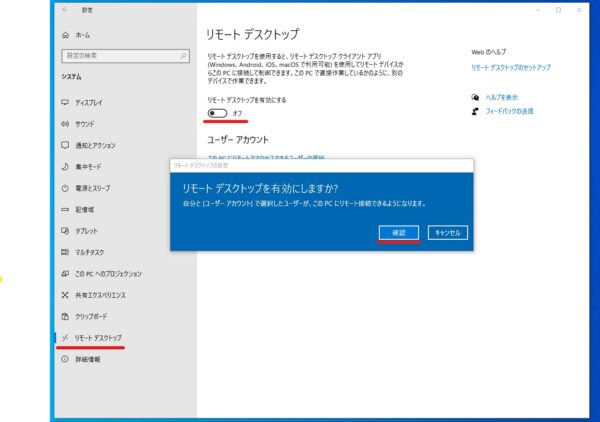
リモートデスクトップ
「リモートデスクトップを有効にする」をオンにする
リモートデスクトップを有効にしますか?と聞いてくるので
「確認」
次にパソコンがスリープにならないように設定します。

「PCが電源に接続されている場合は接続のためにPCを起動状態に保つ」と表示されている横の「設定の表示」を押すとスリープの設定画面になります。
(設定ーシステムー電源とスリープでも同じ画面になります。)
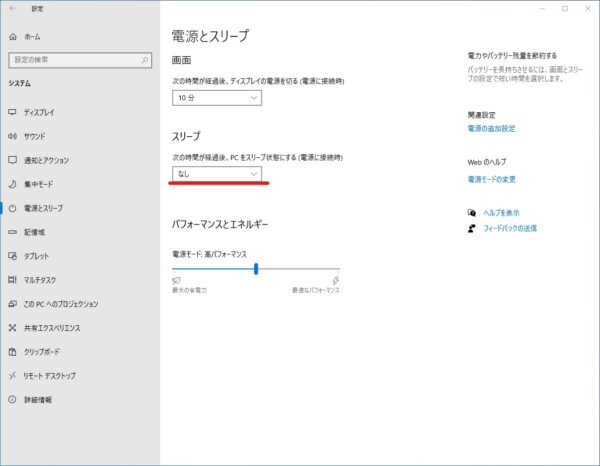
スリープは「なし」にしておきます。
IPアドレスの確認
次にChromebookで使うときにIPアドレスの入力が必要なので、IPアドレスの確認をします。
設定

ネットワークとインターネット
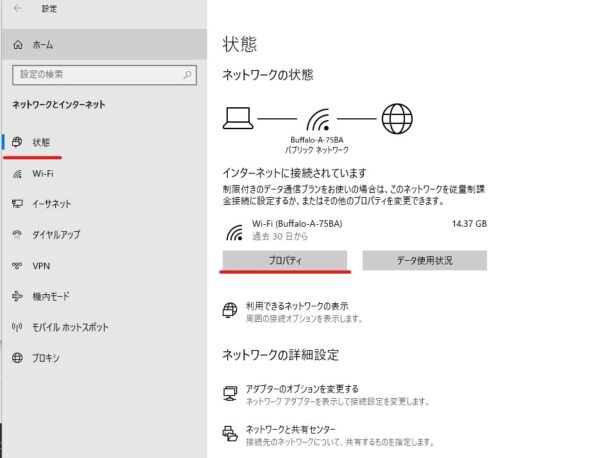
状態
「プロパティ」をクリック

IP4アドレスのところの数字がIPアドレスです。
Chromebookにアプリを入れて設定
Playストアからマイクロソフトのリモートデスクトップアプリをインストールします。
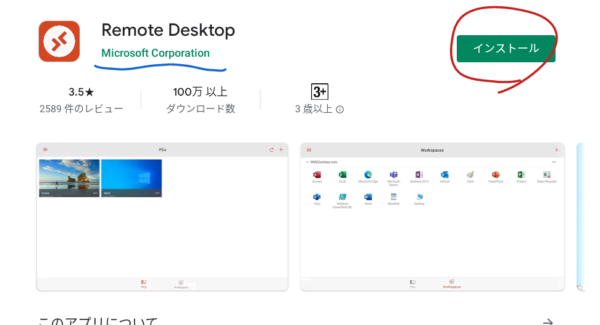
アプリを開きます

・・・英語だ。
「Accept」
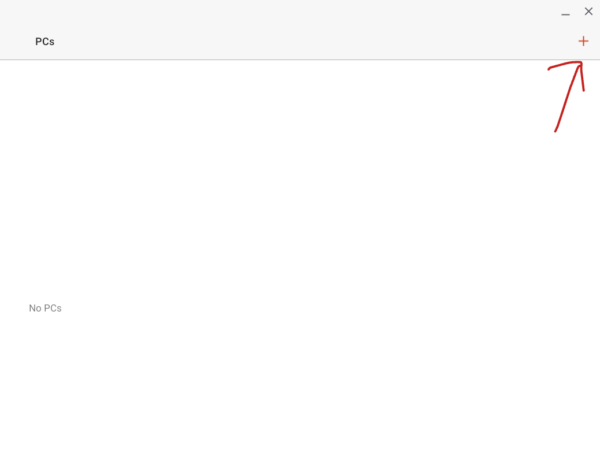
右上の「+」
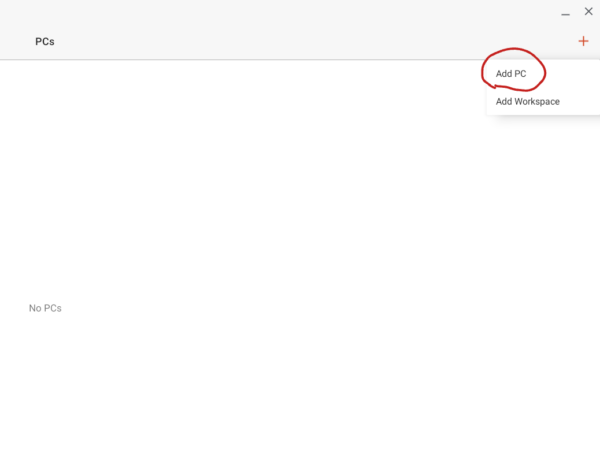
「Add PC」
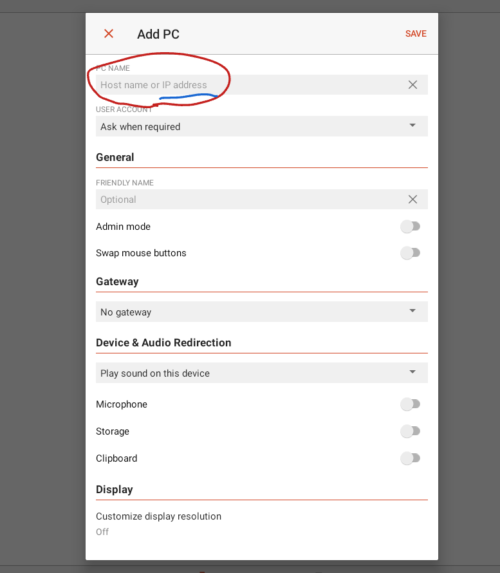
PC NAMEのところにIPアドレスを入力して
右上の「SAVE」を押す
(ここにコンピュータ名を入力してみましたが残念ながらエラーになってしまいできませんでした)
アカウントを聞いてくるので
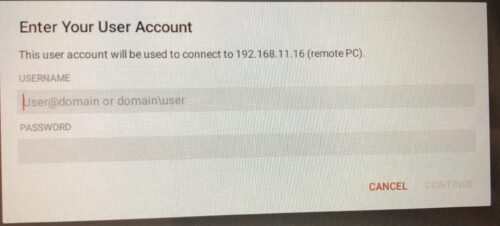
マイクロソフトのアカウント(メールアドレスとパスワード)を入力します。
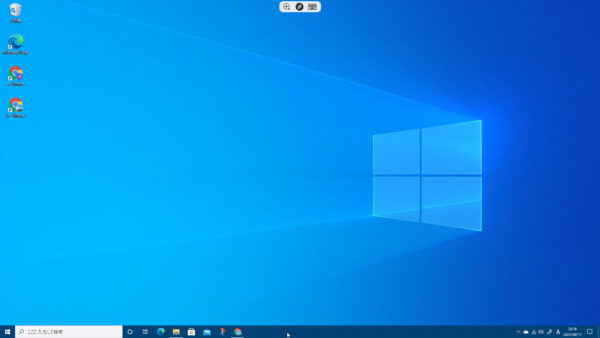
はい!
できました!
実際に使ってみた
これはいい!
いきなり感想ですが、これはめちゃくちゃ便利です。
リモートデスクトップを使ってるときにマウスカーソルを下にもっていくとChromebookのシェルフがでてくるのですぐにChromebookとして使うことができます。
つまりWindowsとChromebookの行ったり来たりができる!
タッチ操作もできる(タッチ対応画面の場合)
デスクトップパソコンだとモニターはタッチ対応じゃないものを使うことが多いのだがChromebookならタッチ画面が普通であるためWindows10デスクトッおうさプパソコンをタッチ操作できてしまう。タッチペンで手書きができるのはありがたい。
残念なところ
やはりどうしてもマウス操作の反応がイマイチ。タイピングはなんとか反応しているのでそんなに苦痛に思わない。マウスの特にスクロールかな、反応が若干遅いのが気になります。
とはいってもものすごくストレスを感じるレベルではなくメリットのほうが上回っているので少々のことは我慢しようっていわれたら、そうですねと素直に言える。(誰に?)