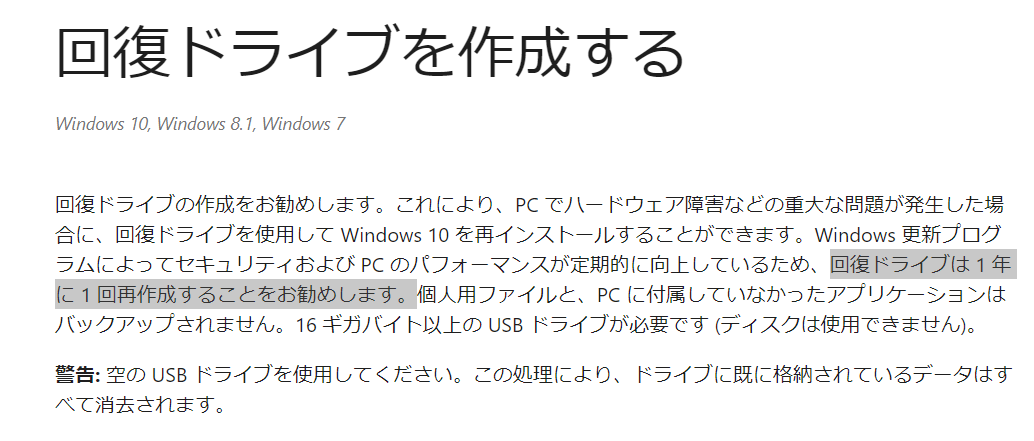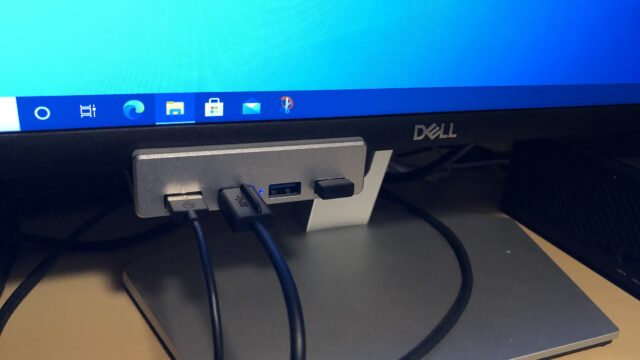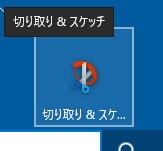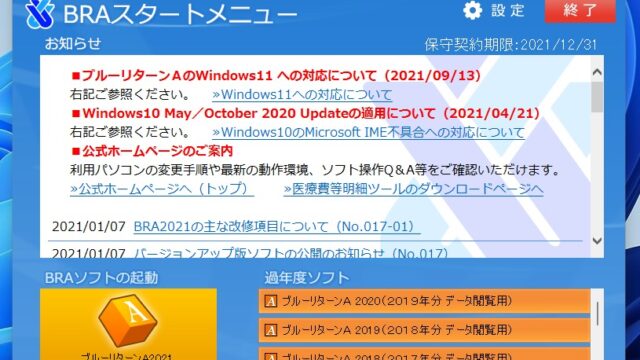回復ドライブの作成タイミングについてですが、僕はパソコンを購入したらすぐに作ります。回復ドライブの存在を知っている人はほとんど購入してすぐに作るでしょう。
Windowsのアップデートなどでパソコン購入後いきなりトラブルに見舞われる可能性も0ではないので、用心深くやるなら購入後ネット接続せずオフラインで回復ドライブを作っておけばそりゃもう安心。
普通にパソコンが動いている状態であれば、いつ作っても問題ないでしょう。
マイクロソフトは「回復ドライブは 1 年に 1 回再作成することをお勧めします。」って言ってる。
マイクロソフトサポートより
作成のタイミングは人それぞれですが、万が一のときに備えてパソコンが普通に動くうちに作っておきましょう。
また、作成に1時間~2時間くらいはかかるので時間の余裕があるときにやりましょう。
回復ドライブ作成してみた
32GBのUSBメモリをUSBポートに差しておく。
スタートボタン横の虫眼鏡マーク(検索ボックス)を押して「回復ドライブ」と入力します。
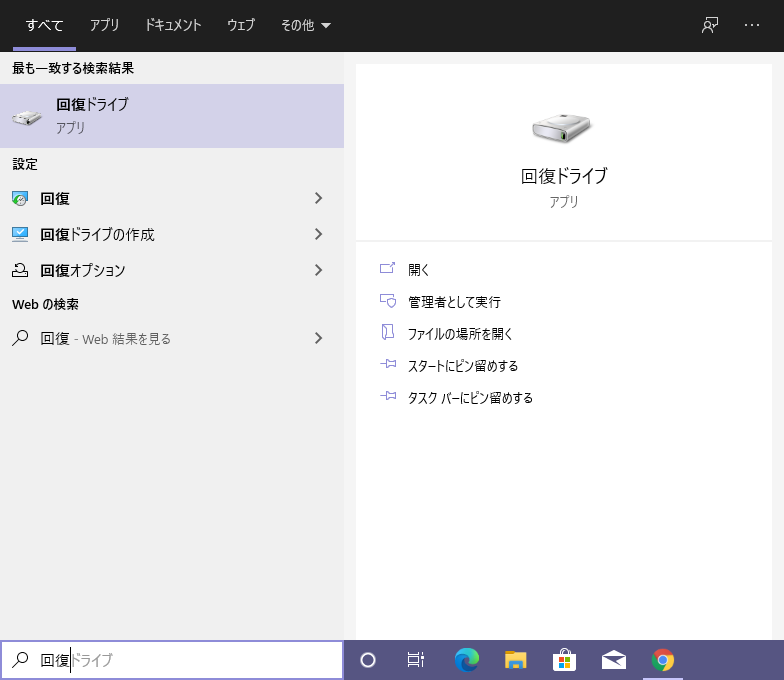
回復ドライブ(アプリ)をクリック
回復ドライブの作成でもいけたかな。
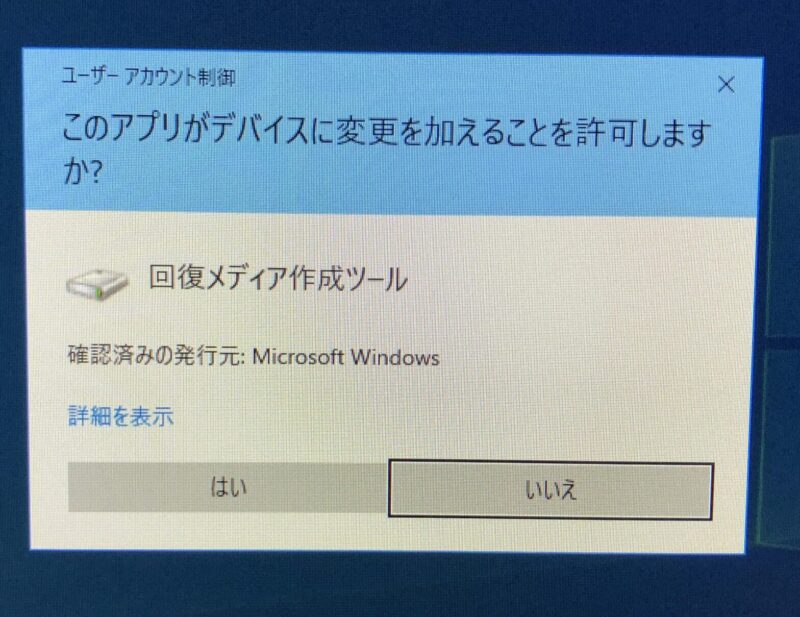
このアプリがどうこうとか聞いてくるので
「はい」
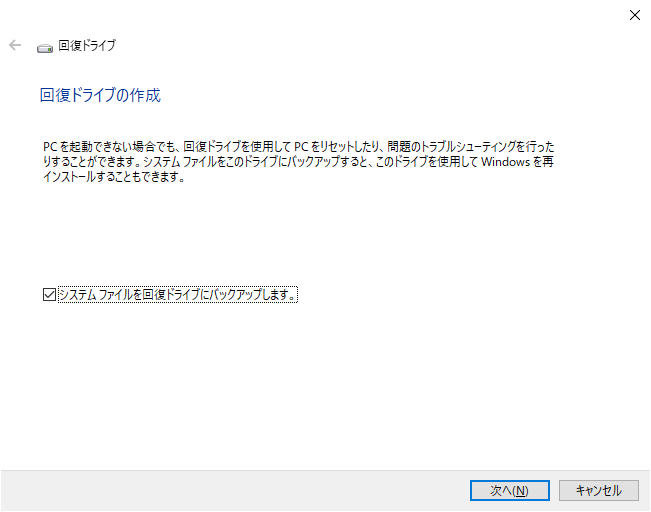
「システムファイルを回復ドライブにバックアップします」にチェックがあることを確認
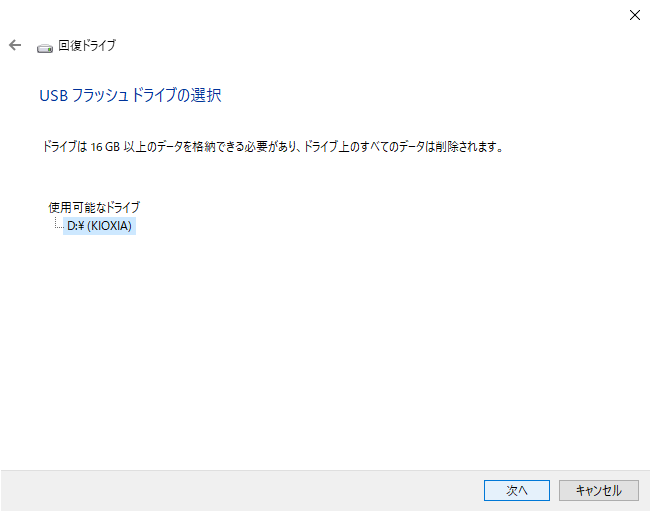
回復ドライブにするUSBドライブを選ぶ。
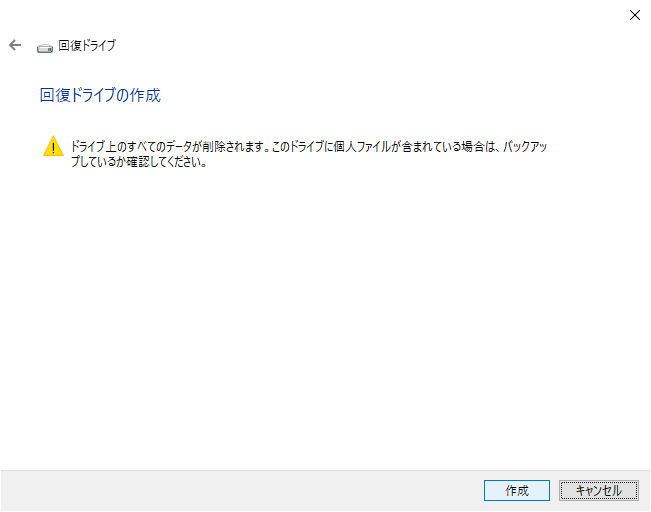
大事なUSBドライブじゃないかいちいち確認してくる。
「作成」をクリック
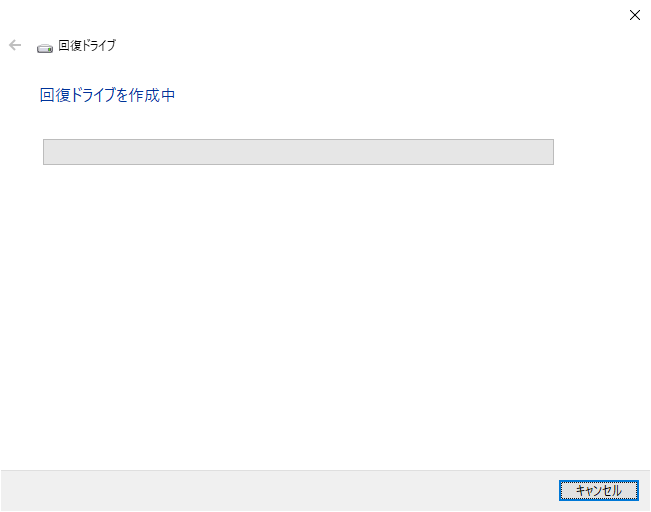
作成中
ここから1,2時間くらいかかる。
スリープにならないようにしておこう。設定-システム-電源とスリープ でスリープ時間をなしに。
・・・・・
失敗した。
「回復ドライブを作成できません」だと
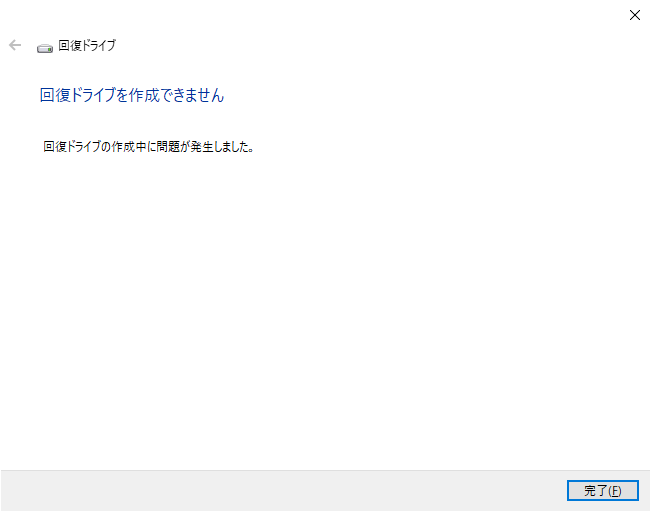
いろいろさわってたからかな
とりあえず、USBメモリをフォーマット
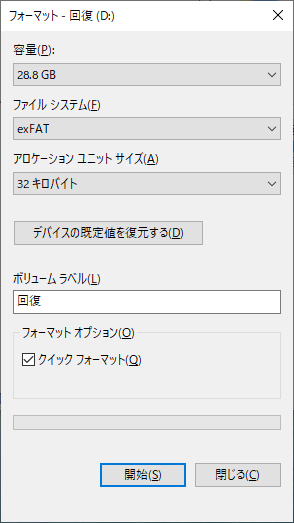
ファイルシステムはexFATになってるけどFAT32でもいい。
でパソコンを再起動してやり直し。
無事回復ドライブを作成することができました。
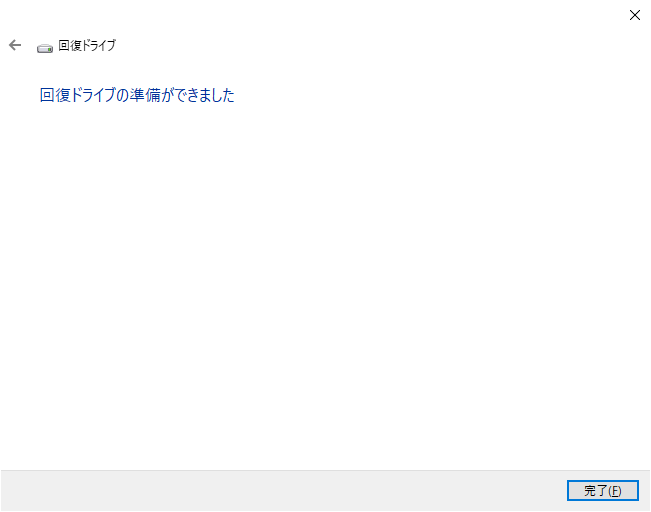
終了すると「回復ドライブの準備ができました」とでるので「完了」をクリック。
回復ドライブ作成のUSBは2.0を使うべし
回復ドライブ作成に失敗したとき調べてみたら使用するUSBメモリは3.0じゃなくて2.0がいいらしいのだ。
高速な3.0はリカバリするときに失敗するケースもあるようで。
実は僕3.2でやりました。まあいいか。気が向いたら2.0のやつ買って作り直そうかな。

どのパソコンの回復ドライブかわかるようにしておこう。1年もしないうちに、このUSBメモリ何だっけ?ってなります。(経験済み)