Chromebookはプリンタが使えない。なんて言われていたことは過去の話。あっけないくらい簡単にプリンタを使うことができます。
やり方はChromebookのヘルプにわかりやすく解説されています。
このヘルプページの最初にこうあります。
Chromebook では、Wi-Fi または有線ネットワークに接続している大半のプリンタを使用して印刷することができます。
「大半の」ってところが気になりますが、wifi接続できるプリンタならたぶんできるよ。ということ。
家のプリンタでもできたので紹介します。
プリンタはブラザーDCP-J978N(2018年製)
今までエプソン、キャノンしか使ったことなくて初めてのブラザープリンタなんだけど、満足度はかなり高い。印刷品質はエプソン、キャノンにはかなわないが、そこにこだわらなければ使い勝手が最強にいい。インク持ちもいいし、インクが4色ってところも交換コストを考えると無駄がなくて好き。
プリンタレビューになりそうだからこのへんでやめておくけど、次の買い替えもブラザーにすることは僕の中では決定している。
ネットワークの仕様はこんな感じ
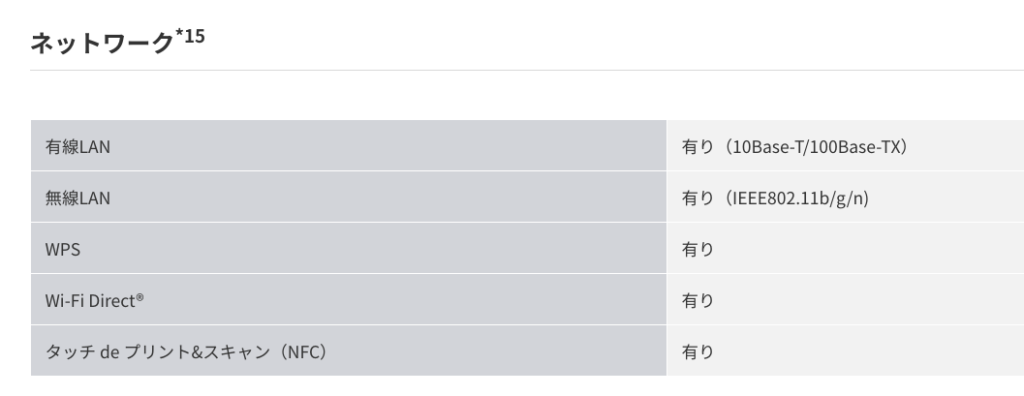
最近のプリンタは一番安いモデルでも無線Lan接続できることが当たり前になってきています。
設定はとても簡単でした。
Chromebookでプリンタを設定する方法
プリンターを無線Lan接続する
プリンタをwifi接続します。ブラザーの製品マニュアルより
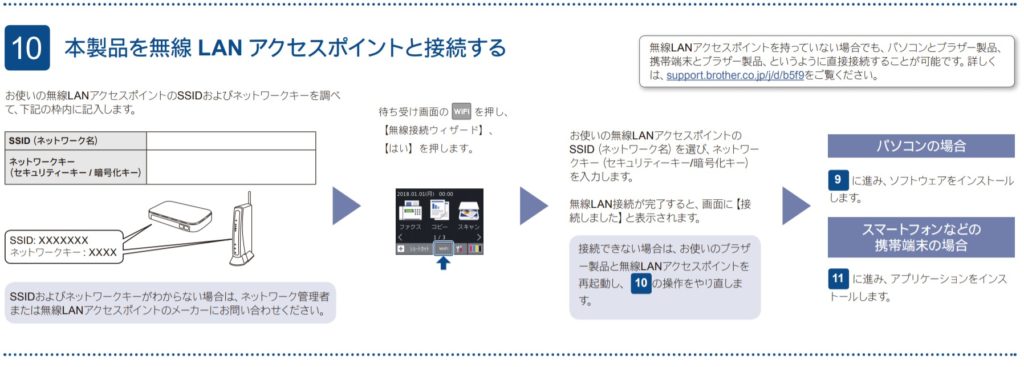
セキュリティキー(パスワード)を入力して無線Lan(wifi)接続します。
これでプリンタは準備OK
エプソンだと
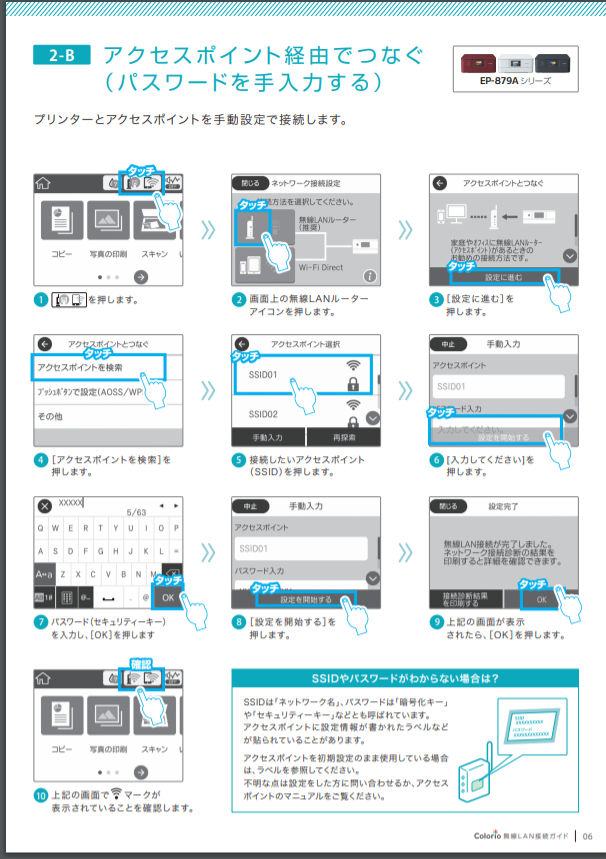
キャノンは
Chromebookの設定をする
時刻表示のところを押して、設定マークをクリック。
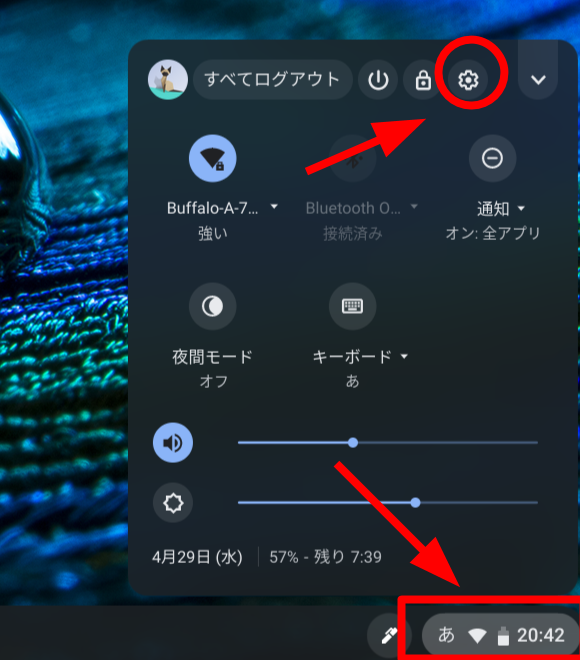
画面をスクロールしていき「詳細設定」をクリック

「プリンタ」のところをクリック

WIfiにつながっているプリンタがあると表示されますので
「設定」をクリック

なにか設定があるのかと思いきや「設定」ボタンを押すだけで追加されました。
「保存されているプリンタ」というところにプリンタが表示されればOK。
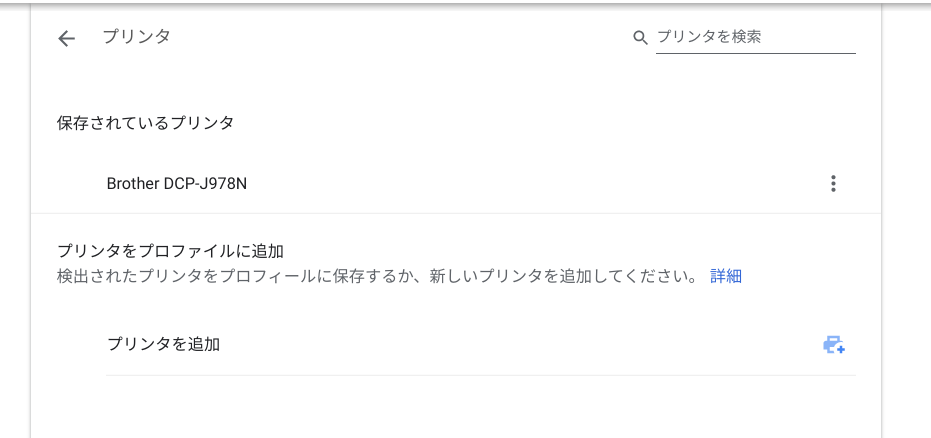
おしまいです。簡単すぎた。
無線(wifi)で接続できないときは
wifiで接続できないときは、USBケーブルをつないで印刷できます。
ブラザーDCP-J978NにはUSBケーブルが付属されていませんので別途購入する必要があります。

プリンタ側はタイプBのUSBなので、(USBタイプAオス、USBタイプBオス)のUSBケーブルが必要です。
「プリンタ USBケーブル」で検索すればこのタイプが出てきます。
差し込み口は機種によりますが、うちのプリンタの場合
右側面に図があって
!!!何?

本体を開けろってこと?
開けてみると

差し込み口がありましたとさ。
普通に背面にあると思っていたのでびっくりしました。
でも本体の中にあったほうがホコリが入らないし接続不良が起こりにくいからね。ブラザーのユーザー目線のところが好き。
まとめ
クロームブックのOSはChrome OSなんだけど、プリンタの対応OSの項目にChrome OSは大抵入っていません。(2020年現在)だからといって印刷できないということではありません。同じネットワーク(wifi)につながっていれば設定も簡単ですぐに印刷できますよ。




